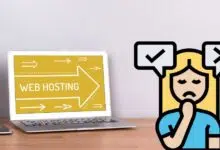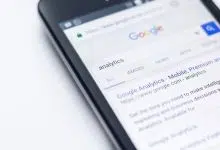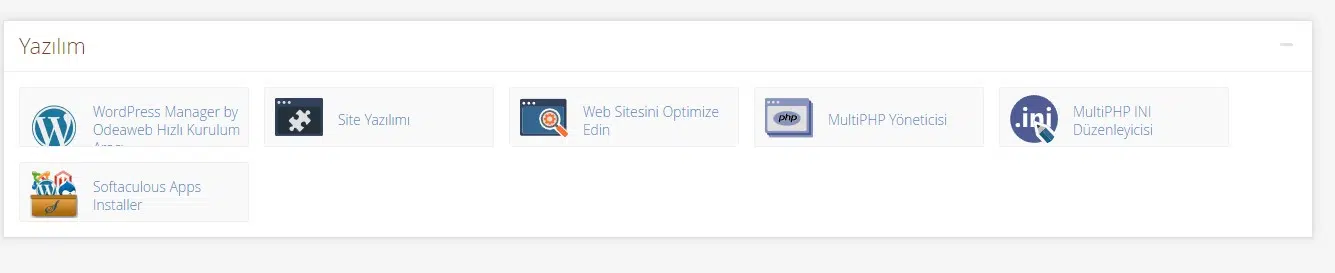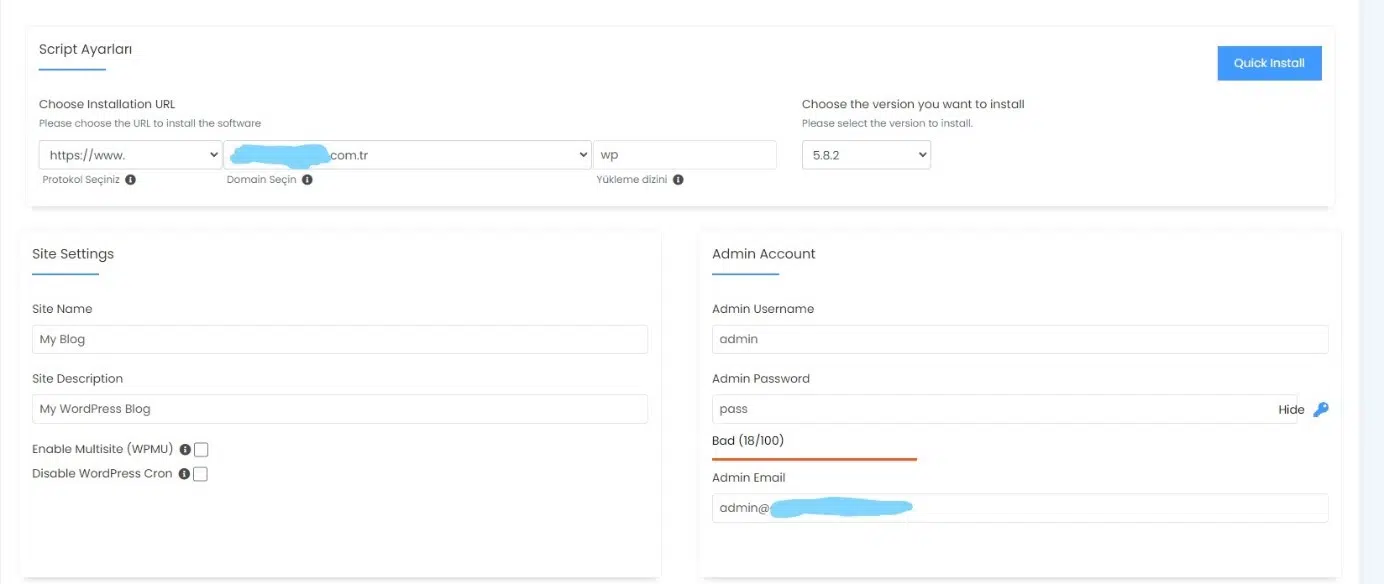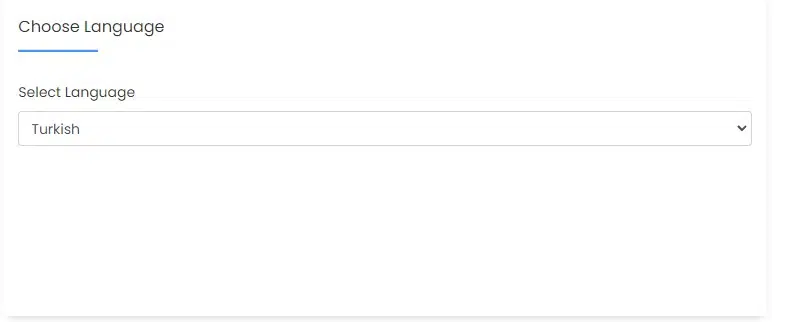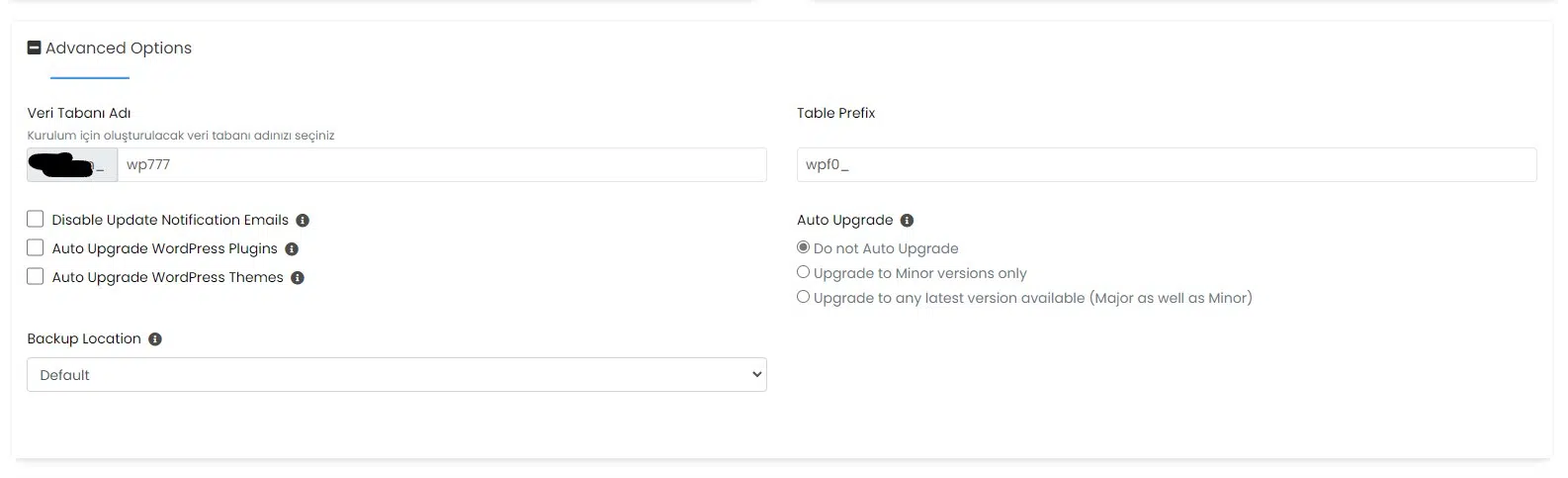WordPress ile Site Nasıl Yapılır? Nasıl Kurulur?
WordPress ile site nasıl yapılır? WordPress ile site nasıl kurulur? Site kurmak ile ilgili merak edilen tüm detayları sizler için hazırladık.
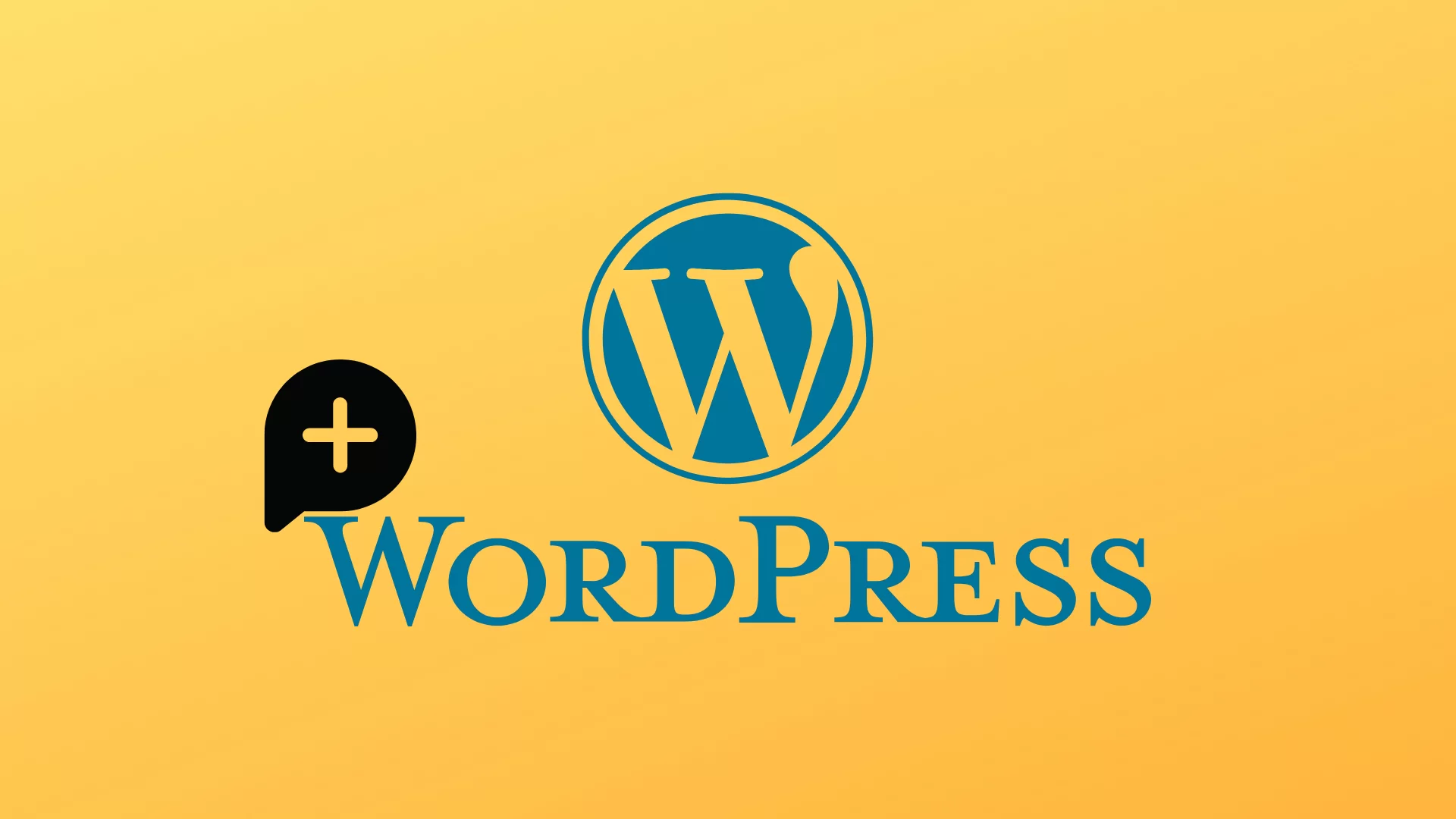
WordPress dünya üzerinde en çok kullanılan içerik yönetim sistemi. Gerek sundukları eklentiler ile gerek güçlü alt yapısı ile web sitesi kuracak kişilerin bir numaralı tercihi oluyor. Altyapısının sadece basit bir internet sitesi değil bir forum sayfasından bir alışveriş sitesine kadar birçok seçeneğe uygun olması da tercih edilme oranını artırıyor. İlk kez bir web sitesi kuracak insanların da bu nedenle ilk başvurduğu içerik yönetim sistemi WordPress oluyor. Peki WordPress ile bir internet sitesi nasıl kurulur?
WordPress ile Site Nasıl Yapılır? Neler Gerekiyor?
WordPress ile bir internet sitesi kurmak için temelde iki ihtiyacınız vardır. Bunlardan birisi alan adı diğeri ise hostingdir. Alan adı internet sitenizin adıdır. Örneğin www.ornek.com bir alan adıdır. Hosting ise sitenizin barınacağı alandır. Yani WordPress’in kurulacağı, WordPress kurduktan sonra sitenize yükleyeceğiniz resim, yazı, müzik gibi öğelerin saklanacağı kısımdır.
Hosting seçerken dikkat etmeniz gereken birçok nokta olsa da özellikle ilk kez bir web sitesi kuracaksanız en önemli nokta CPanel bir hosting olmasıdır. CPanel hostinginizi yöneteceğiniz paneldir. Piyasa da en çok kullanılan yönetim panelidir. Bu nedenle bir sorun yaşadığınızda çok fazla kaynak bulma imkanına sahip olursunuz. Yine piyasa da kullanımı en kolay panellerden birisidir.
Alan adını da hostingi de farklı firmalardan alabilirsiniz. Alan adı için Google Domains veya Metunic’i önerebiliriz. Fakat Hosting için ihtiyaçlarınıza uygun hostingi kendiniz belirlemelisiniz. Aldığınız alan adı ve hosting aynı firmadan olmak zorunda değil. Farklı firmalardan da alabilirsiniz. Özellikle alan adı konusunda fiyatı uygun bir firmayı seçmeniz faydanıza olacaktır.
WordPress İçin Hosting Seçiminde Dikkat Edilecekler
WordPress için seçtiğiniz hosting’de başta da belirtiğimiz gibi en önemli nokta cPanel ara yüzünü kullanmasıdır. Bu hem kullanımınızı kolaylaştıracak hem de bir sorunla karşılaşmanız durumunda çok daha hızlı çözüm bulmanızı sağlayacaktır. İkinci olarak ise teknik özelliklerine dikkat etmeniz gerekmektedir. Mutlaka SSD disk içeren, en azından 2 çekirdek işlemci kullanımına izin veren ve en az 2 GB RAM miktarına sahip bir hosting seçmeniz önemlidir. Yine sitenizin güvenliğini sağlamak için gerekli olan SSL sertifikasını da size ücretsiz olarak sunan bir hosting seçmeniz avantajınıza olacaktır.
Eğer bu özelliklerden daha düşük özellikte bir WordPress Hosting seçerseniz siteniz çok yavaş çalışacak, içerikleri yüklemeniz uzun sürecek, kullanıcılarınız da sitenizin yavaşlığından şikayet edecektir.
WordPress Kurulumu Nasıl Yapılır?
Şimdi gelelim asıl konumuza. Hostingimizi aldık. Cpanel’i açtık peki WordPress kurulumunu nasıl yapacağız?
1-İlk olarak CPanel’den “Yazılım” kısmına geliyoruz. Yazılım kısmı altında bulunan “Softaculous apps installer (veya Softaculous uygulama yükleyicisi)”ne tıklıyoruz.
2- Daha sonrasında karşımıza Softaculous ’un ara yüzü açılacaktır. Buradan sadece WordPress kurulumu değil tüm içerik yönetim sistemlerinin kurulumunu gerçekleştirebiliriz. Bu araç bize yeni bir veri tabanı oluşturmakla uğraşmadan, gerekli kullanıcı ayarlarına yapmaya gerek kalmadan tek tıkla istediğimiz içerik yönetim aracını kurmamıza olanak tanır. Açılan sayfanın ana sayfasında genellikle WordPress bulunur buradan direk “install” butonuna tıklayabiliriz eğer burada yoksa sağ tarafta yer alan menüden “Bloglar”a gelip oradan WordPress’i seçip daha sonra “install” butonuna tıklıyoruz.
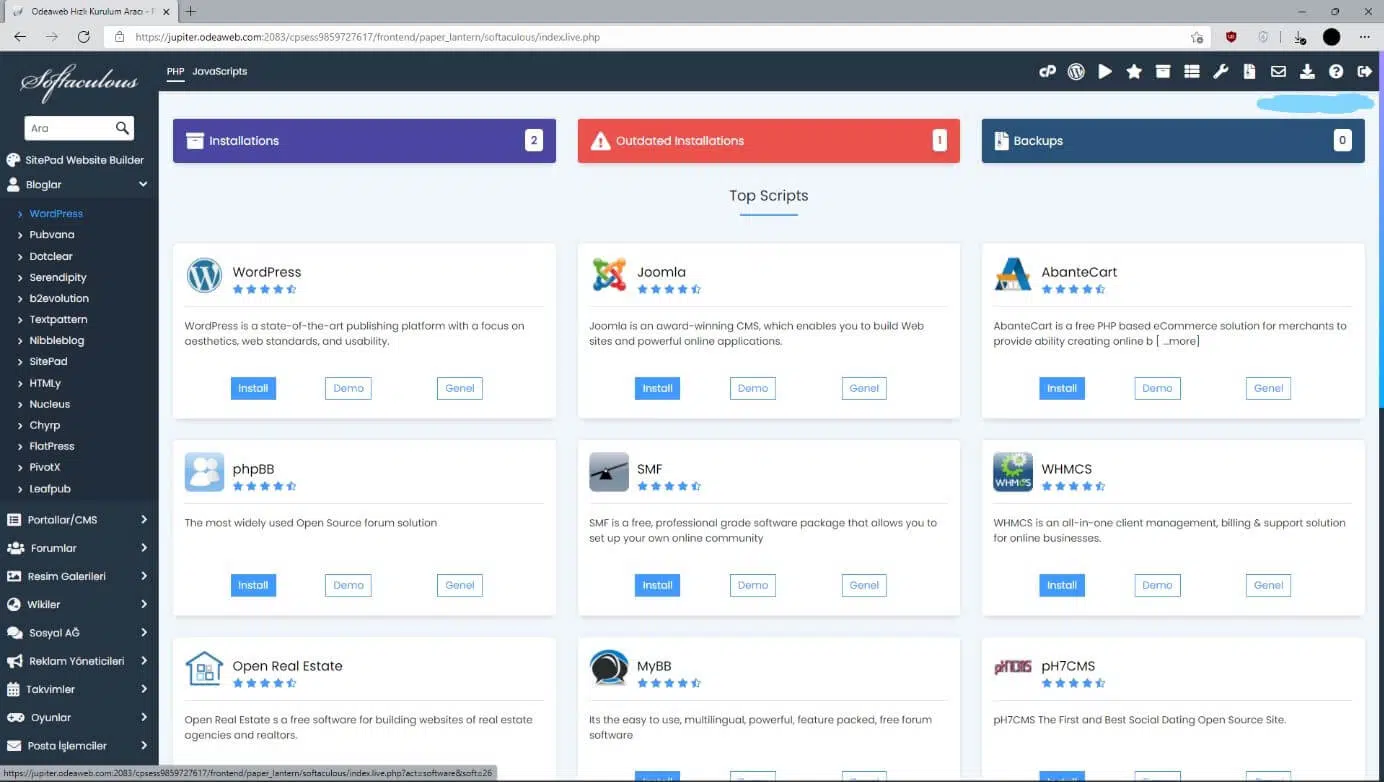
3- Daha sonra karşımıza doldurmamız gereken iki kısım çıkacaktır. Bunlardan birisi Script ayarları diğeri ise site ayarları kısmıdır. Script ayarları kısmından WordPress kurmak istediğimiz siteyi seçmemiz gerekmekte. Burada dikkat etmemiz gereken kısım eğer sitemizin ana sayfasına kurulum yapmak istiyorsak yani ornek.com adındaki sitemize girildiği gibi WordPress açılsın istiyorsak “yükleme dizini” kısmında yer alan WP yazısını silmemiz gerekiyor. Eğer bu kısım silinmezse sitemize erişmek ve WordPress’e ulaşmak için www.ornek.com/wp şeklinde sitemize giriş yapmamız gerekecektir.
İkinci kısım ise https:// veya http:// seçimidir. Sitenizin güvenli olması ve kullanıcılarınız sitenize sorunsuz ulaşabilmesi için https://’nin seçilmesi geçilmesi gerekmektedir. Fakat bunun için de sitenizde SSL sertifikasının bulunması gerekmektedir. Hosting aldığınız firma ücretsiz SSL sunuyorsa destek ekibine yazarak kolaylıkla SSL’i kurdurabilirsiniz. Eğer ücretsiz SSL sunmuyorlarsa Let’s Encrypt ile kendiniz ücretsiz bir şekilde SSL kurulumunu gerçekleştirebilirsiniz. Bu kısmı da bu şekilde halledebilirsiniz.
Son olarak ise bu kısımda kurmak istediğiniz WordPress sürümünü seçmeniz gerekmekte. Biz size en güncel sürümü kurmanızı öneririz. Fakat satın aldığınız bir tema veya eklenti güncel sürümü desteklemiyorsa bu durumda işinize yarayan sürümü seçip, elinizdeki tema veya eklentinin desteklediği sürümü seçerek devam edebilirsiniz.
Site ayarları kısmında ise yapmanız gereken açacağınız site ile ilgili bilgileri girmek olacaktır. Site Name (site ismi) kısmı sitenize vereceğiniz isimdir.
Birçok kısımda bu ad görüntülenecektir. Site Description (Site açıklaması) kısmı da siteniz hakkında kısa bir bilgi olmalıdır. Bu kısmı kurulum sonrasında da değiştirme imkânınız bulunmaktadır. Site ayarları kısmında yer alan bir diğer ayar ise Admin hesabı yani yönetici hesabı ayarlarıdır.
Bu kısımdan yöneticinin kullanıcı adını ve şifresini belirlemeniz gerekmektedir. Sitenize giriş yaparken bu kullanıcı adı ve şifreyi kullanacağınız için hem unutmayacağınız hem de güvenli bir ad ve şifre belirlemeniz büyük önem taşımaktadır. Son olarak bu kısımda yönetici e-postanızı da yazıp ilerleyebilirsiniz. Yine e-postanızı yazarken sık kullandığınız bir e-posta adresi olmasına özen gösterin. Sitenize gelen yeni yorumlar, olası sorunlarda bildirimler bu e-postaya gönderileceği için önemli bir noktadır.
4- Sayfayı aşağıya kaydırdığınızda karşınıza çıkacak bir diğer seçenek ise dil seçeneğidir. Bu kısımdan sitenizi kurmak istediğiniz dili seçebilirsiniz. Burada seçtiğiniz dil hem internet sitenizin ana dili olacaktır hem de yönetim paneliniz de bu dilde olacaktır. Dil seçeneğini de kurulum sonrasında değiştirme şansınız bulunmaktadır. Buradan da istediğimiz dili seçtikten sonra sayfayı kaydırmaya devam edebiliriz.
5- Son kısma geldik. Burada sitenin teknik ayrıntıları bulunmakta. Eğer sadece bir an önce WordPress kurulumunu bitirmek ve yazılarınızı paylaşmaya başlamak istiyorsanız bu kısmı geçebilirsiniz. Daha ayrıntılı bir kurulum yapmak istiyorsanız oluşturulacak olan veri tabanına bir isim verebilir, bu veri tabanına kaydedilecek olan tabloların isimlerine de sabit bir kalıp oluşturabilirsiniz. Son olarak eğer hosting firmanız da destekliyorsa sitenizin yedek alma ayarını da yapabilirsiniz.
6- Ve son aşamaya gelmiş bulunuyoruz. Bu aşamada “yükle” butonuna basmak dışında yapacağımız bir nokta bulunmuyor. Yükleye bastıktan sonra sitemiz otomatik olarak kurulacaktır. Daha sonrasında Cpaneli kapatabiliriz. Sonrasında WordPress yönetim paneline girmek için internet sitemizi kullanacağız.
WordPress Yönetim Paneline Nasıl Girilir?
Kurulum bittikten sonra kullanıcıların sorduğu sorulardan birisi de sitemin yönetim paneline nasıl girerim sorusu oluyor. Bunun için sitenizin adresinin sonuna “/wp-admin” ifadesini eklemeniz yeterlidir. Yani www.ornek.com/wp-admin şeklinde sitenizin yönetim kısmına girebilirsiniz. Yönetim kısmına girdiğinizde öncelikle sizi bir kullanıcı adı ve şifre isteyen ekran karşılayacaktır. Bu kısma kurulumun üçüncü aşamasında belirlediğiniz kullanıcı adı ve şifreyi yazarak giriş yapabilirsiniz.
Daha sonrasında eklentilerinizden temalarınıza, sayfalarınızdan yazılarınıza her türlü içeriğinizi düzenleyebilirsiniz. Siteniz hakkında yapacağınız değişikleri de bundan sonra bu adres üzerinden yapabilirsiniz. Yeni bir eposta adresi oluşturmak gibi ekstra işlemler dışında bir daha Cpanel’e uğramanıza gerek kalmayacaktır.
WordPress ile site nasıl yapılır? WordPress ile site nasıl kurulur gibi soruların cevaplarını sizlerle paylaşmaya çalıştık.