Dosya Uzantılarını Gösterme Nasıl Yapılır?
Dosya uzantıları, sahip olduğunuz bir dosyanın veya verinin ne anlama geldiğini ifade etmektedir. Günümüz işletim sistemleri de bu dosya uzantılarını algılayarak, uygun yazılımı çalıştırmakta ve verilere erişebilmenizi sağlamaktadır. Fakat kişisel bilgisayarlarda genellikle dosya uzantıları gösterilmemektedir.
Bu durum hem görünümü daha iyi hale getirmekte hem de kafa karışıklığını önlemektedir. Fakat bazı problemler dolayısıyla veya bilginizi geliştirmek amacıyla dosya uzantılarını gösterme işlemini yapmanız gerekebilir. Bu işlem oldukça basit olduğu için içeriğimizi inceleyerek yalnızca birkaç dakika içerisinde sizler de dosya uzantılarını görüntüleme nasıl yapılır sorusuna yanıt bulabilir ve hemen uygulayabilirsiniz.
Dosya Uzantıları Nedir? Neden Kullanılır? 📂
Dosya uzantıları, günümüzde kullanılan her dosyada bulunan ve belirtilen dosyanın tanımlamasını yapan bir belirteç olarak bilinmektedir. Her dosyanın bir uzantısı bulunmaktadır ve bu uzantılar sayesinde ilgili yazılım çalıştırılarak dosya görüntülenebilmektedir. Eğer uzantıya uygun bir program bulunmuyorsa, dosyanız açılmaz ve görüntülemeniz mümkün olmaz. Bu yüzden dosya uzantıları bilinmeli ve bunlara uygun yazılımların kullanımı sağlanmalıdır.
Ayrıca dosya uzantılarının her birinin farklı anlamları bulunmaktadır. Örneğin fotoğraflar için videolar için belgeler için ve daha birçok dosya tipi için farklı uzantılar kullanılmaktadır. Bunun yanında aynı dosyaların farklı formatları ve uzantıları da bulunabilmektedir. Bu uzantılar kişisel bilgisayar kullanıcılarına varsayılan olarak gösterilmez ancak elle gösterimi sağlanabilir. Dosya uzantılarını gösterme işlemini gerçekleştirerek sizler de mevcut dosyalarınızın ve verilerinizin uzantısını görüntüleyebilirsiniz.
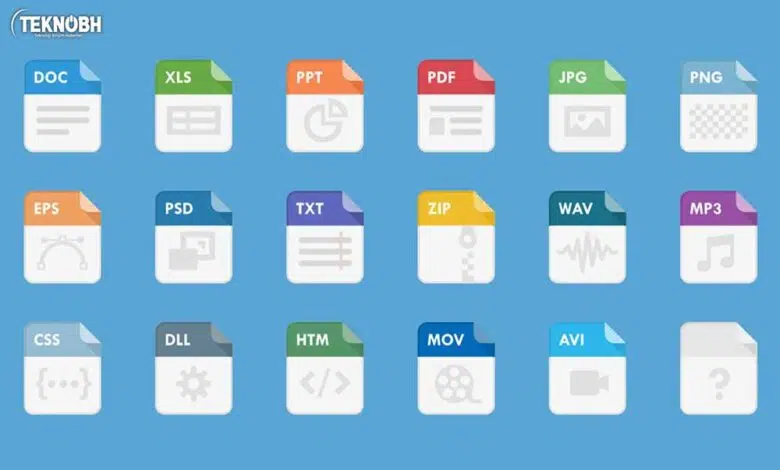
Dosya Uzantılarını Gösterme Nasıl Yapılır? 🙈
Dosya uzantılarını gösterme işlemini yukarıda da belirttiğimiz gibi yalnızca birkaç dakika içerisinde gerçekleştirebilirsiniz. Dosya uzantılarını açtıktan sonra ise tüm klasörler içerisinde dosya adınızın yanında uzantıyı da görüntüleyebilir ve düzenleyebilirsiniz. Ancak bu işlemin dosyalarınızın yapısını bozma riski bulunduğu için dikkatli davranmanızı öneririz.
Windows 10 Dosya Uzantılarını Gösterme 💻
Windows 10 işletim sistemine sahip bir bilgisayarınız bulunuyorsa ve dosya uzantılarını görüntülemek istiyorsanız birkaç adımı uygulamanız yeterli olacaktır. Daha sonrasında masaüstü dosyaları da dahil olmak üzere uzantıya sahip olan her dosyanın uzantısını görüntülenebilir olacaktır.
- Herhangi bir klasörü açın ve dosya gezgini uygulamasına girin.
- Üst tarafta yer alan “Görünüm” sekmesine ilerleyin.
- Seçenekler arasında en sağ tarafta bulunan “Dosya adı uzantıları” yazısını bulun ve buradaki boş kutucuğu tikli hale getirin.
Dosya isminden sonraki “.xx” olarak belirtilen ifade dosya uzantınızı göstermektedir. Dosya adınızı değiştirirken bu alanı silmediğinizden emin olmanız gerekiyor. Aksi taktirde mevcut dosya formatını bozabilir ve görüntülenmeyi engelleyebilirsiniz.
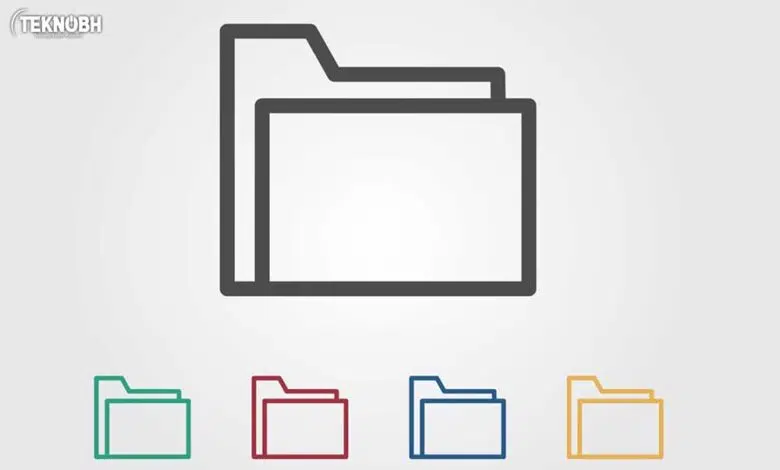
Windows 8 Dosya Uzantılarını Gösterme – Windows 7 Dosya Uzantılarını Gösterme 👨💻
Windows 8 ve 7 işletim sistemlerinde de dosya uzantılarını gösterme işlemini yapabilmeniz mümkündür. Ancak bu işlem Windows 10 işletim sistemine göre biraz daha karmaşık olabilir. Buna rağmen adımları dikkatli bir şekilde uygulayarak birkaç dakika içerisinde uzantılarınızı görünebilir hale getirebilirsiniz.
- Başlat çubuğu üzerinden dosya gezginini açın veya herhangi bir klasöre tıklayın.
- Ekranın üstünde yer alan “Düzenle” yazısına tıklayarak menüyü açın.
- Menüde aşağıda yer alan “Klasör ve Arama Seçenekleri” butonuna tıklayın.
- Yeni ekranda üst menüde bulunan “Görünüm” sekmesine ilerleyin.
- Seçenekleri aşağıya kaydırarak “Bilinen dosya türleri için uzantıları gizle” yazısının yanındaki işaretini kaldırın ve kaydederek ekranı kapatın.
Belirtilen adımlardan sonra masaüstüne veya herhangi bir dosya klasörüne girerek dosya adlarının sonlarında uzantıları görüntüleyebilir ve düzenleyebilirsiniz. Ayrıca uzantıya göre hangi programın dosyanızı çalıştırabileceğini de böylece öğrenmiş olursunuz.
İçeriğimizde tüm detaylarıyla dosya uzantılarını gösterme nasıl yapılır sorusunu yanıtlandırdık ve dosya uzantıları hakkında bilmeniz gereken tüm bilgileri sizlerle paylaşmaya çalıştık. Dosya uzantılarını görüntüledikten sonra bilgisayarınızın görünümü açısından veya kafa karışıklığı oluşmaması için ayarları tekrar kapatmayı unutmayın.
Dosya Uzantılarını Gösterme ile İlgili Sıkça Sorulan Sorular 📌
Mac ve Linux Dosya Uzantılarını Gösterme Nasıl Yapılır?
Halihazırda Linux işletim sisteminde dosya uzantıları mevcut dosyalar ile birlikte aynı anda gösterilmektedir. Eğer herhangi bir dosya uzantısı görüntüleyemiyorsanız ilgili dosyanın ayarlarına girmeniz veya terminal üzerinden kontrol sağlamanız yeterli olacaktır. Böylece dosya bazında sorgulama yapabilir ve uzantı görüntüleme ile değiştirme işlemlerini yapabilirsiniz.
Mac işletim sistemine sahip cihazlarda ise dosya uzantılarını görüntülemek için Finder uygulamasını kullanmanız gerekmektedir. Uygulamaya girdikten sonra “Tercihler” ekranına ilerlemeli ve buradan “İleri Düzey” sekmesine tıklamalısınız. Daha sonrasında seçenekler arasında yer alan “Tüm dosya adı uzantılarını göster” seçeneğini aktif hale getirmelisiniz.
Dosya Uzantıları ve Anlamları Nelerdir?
İçeriğimizde de belirttiğimiz gibi sayısız dosya uzantısı bulunmaktadır ve bunların her biri farklı anlamlara gelmektedir. Örneğin .JPG, .PNG gibi uzantılar görselleri ifade ederken .MP4, .AVI gibi uzantılar videoları ifade etmektedir. Ve tüm uzantılara uygun yazılımlar bulunmaktadır. Eğer bilgisayarınızda aradığınız uzantıyı çalıştıracak bir program bulunmuyorsa, o veriyi veya dosyayı görüntüleyebilmeniz mümkün olmayacaktır. Windows’ta kullanılan dosya adı uzantılarını ve anlamlarını öğrenmek için Windows Yaygın Dosya Adı Uzantıları sayfasını inceleyebilirsiniz.
Dosya Uzantısı Değiştirilirse Ne Olur?
Dosya uzantılarını gösterme işlemini yaptıktan sonra mevcut bir dosyanın uzantısını değiştirmeye kalkmanız halinde yüksek ihtimalle ilgili dosya bozulacak ve hiçbir yazılım tarafından açılamayacaktır. Fakat bazı durumlarda bu geçerli olmayabilir. Yine de dosya uzantısı değiştirmenin mantıklı bir hareket olmadığını ve bu konularda çok fazla bilginiz bulunmuyorsa yapmamanız gerektiğini belirtelim.





